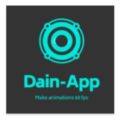SONYのNeural Network Console(NNC)でAI(ニューラルネットワーク)の編集・学習・評価がGUIでできるようなので試してみる
やってみた
やること
- SONY製のNeural Network Console (ver1.6→ver1.7)のWindowsアプリ版を使ってみる
- サンプルのプロジェクトを動かしてみる
やらないこと
- Neural Network Consoleのクラウド版はやらない
結果
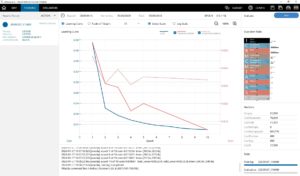
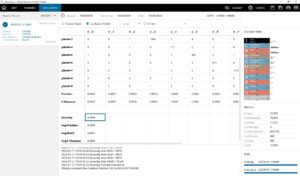
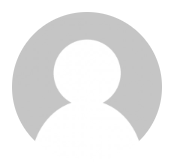
できた!
2020/02/16時点、ver1.6ではGoogleアカウントでログインできず、Sonyアカウントならログインできた
2020/03/05リリースのver1.7でGoogleアカウントでログインできるようになった
やりかた(使い方)
今回はサンプルプロジェクトを動かすだけなので下記の通り
- NNCをダウンロード
- NNCの初回起動とログイン
- NNCの設定
- サンプルプロジェクトを開く
- 学習を実行
- 評価を実行
実行環境
- Winsows10 (1809)
- Neural Network Console ver1.6→ver1.7 Windowsアプリ版
NNCをダウンロード
下記のSONYのサイトからzipファイルをダウンロードする(約1GB)

ダウンロードしたzipファイルを(日本語が含まれないパスの)任意のフォルダに解凍する
解凍後のサイズは約2.7GBで、フォルダ構成は下記のような感じ
your\path\neural_network_console_170
libs\
...
samples\
...
settings\
...
manual.pdf
manual_ja.pdf
neural_network_console.exeNNCの初回起動とログイン
いわゆるインストーラはなくexeファイルを実行するタイプなので、解凍したフォルダにあるneural_network_console.exeを実行する
初回の起動時に下記のメッセージが出る(既にインストール済みならそのままOK)
GoogleアカウントかSonyアカウントでログインするようになっている
ver1.6ではGoogleアカウントでログインしようとしたができなかった(後述)ので、Sonyアカウントを作成してログインした(このSonyアカウントはクラウド版とも同じ模様)
ログインしたら利用規約に同意する
起動とログインが完了した後の画面は下記のような感じ
一度ログインすると次回起動時はログインされたままになっている
Setup→Account→Logoutからログアウトもできる
NNCの設定
デフォルトでは設定がCPUのみになっているので、GPU付きのPCの場合は
Setup→EngineからCUDA Enablaed GPUを選択する
サンプルプロジェクトを開く
「Open Project」からNNCに同梱されているサンプルのプロジェクトを開く
どれでもよいが、下記のLeNetのMNIST(手書き数字の画像認識)を試してみる
neural_network_console_170\samples\sample_project\image_recognition\MNIST\LeNet.sdcproj
学習を実行
「EDIT」タブの画面右上の「Run」を押すと学習がはじまる
学習中は「TRAINING」タブが開き、学習の様子がグラフ表示される
評価を実行
「TRAINING」タブの画面右上の「Run」を押すと評価がはじまる
評価完了後に「EVALUATION」タブの「Confusion Matrix」を見ると、正解率(Accuracy)が99.04%となった
Googleアカウントでログインできない?(未解決→解決)
※2020/03/05追記 ver1.7でGoogleアカウントでログインできるようになった
2020/02/16時点、Googleアカウントでログインしようとすると下記のようになりログインできなかった
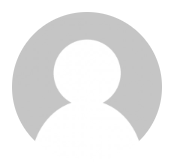
……は?
上記の画面の「詳細」を押すと、IE11(Internet Exploper)が起動して下記の表示となった
先にIEでGoogleにログインした状態でNNCを起動してみてもログインできなかった
とりあえず、NNCの起動とサンプルの実行はできた
ログインまわりはちょっと様子見
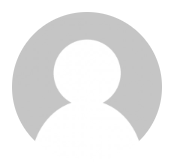
解散!
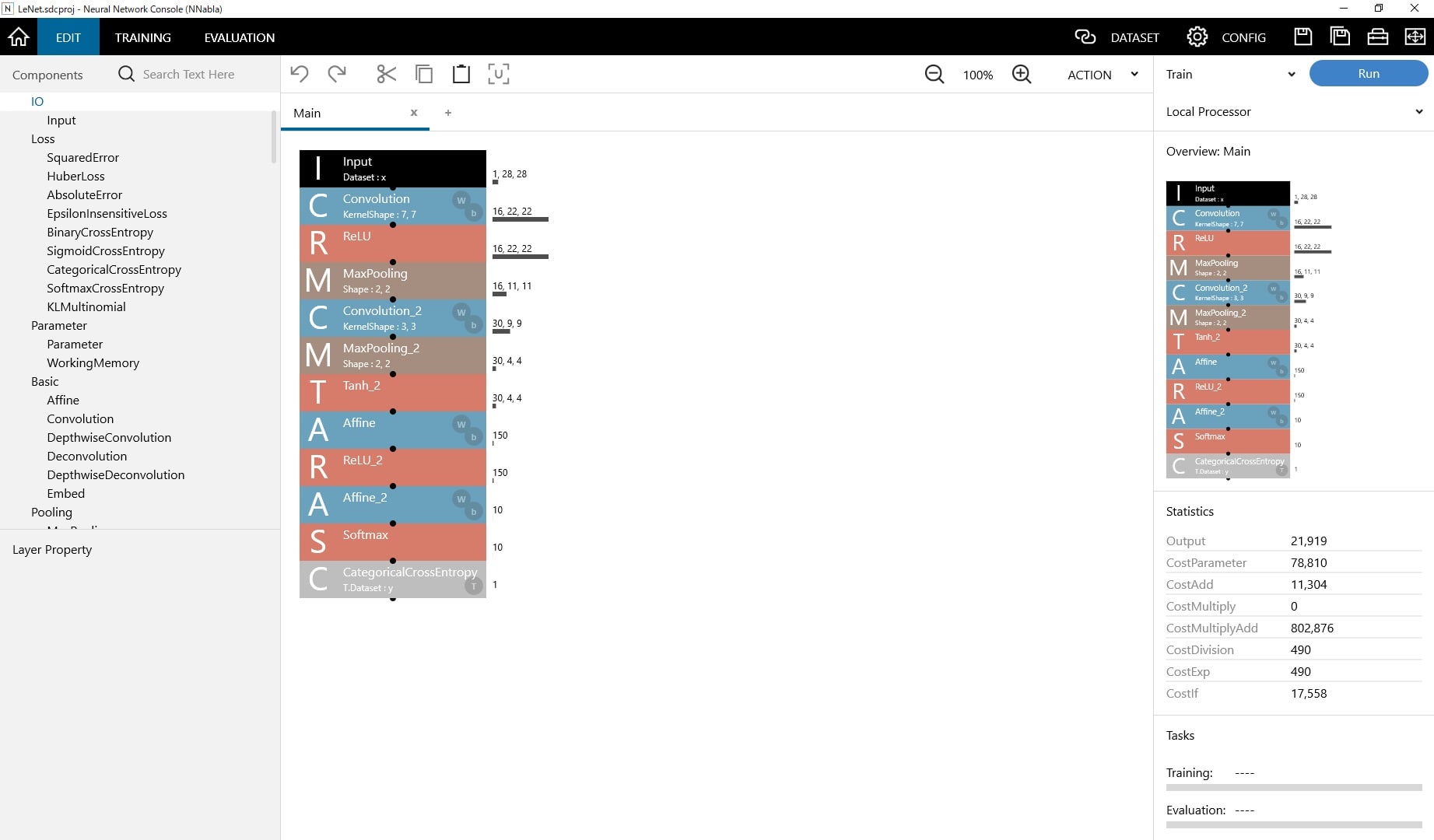
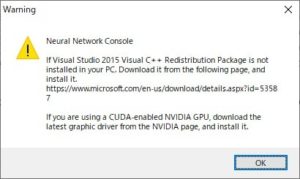
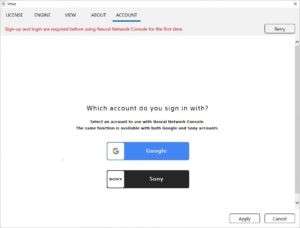
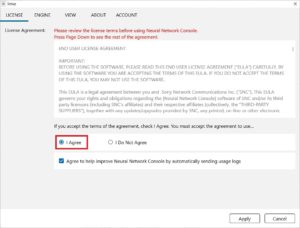
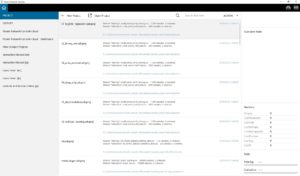
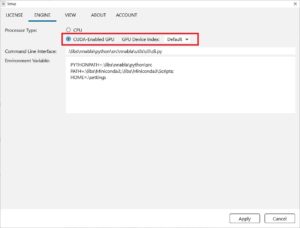
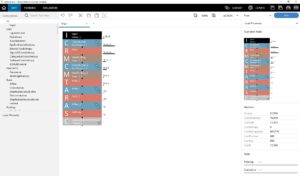
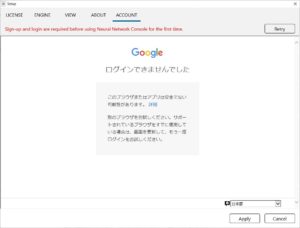
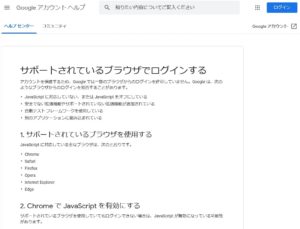
 いいね?(0)
いいね?(0)